Deploying code with SFTP
Tip
Add your public SSH key to your Hyperlane account if you haven't already.
Warning
File & folders that are uploaded via SFTP are not yet automatically committed to Git, so if you want to have these changes versioned, make sure that you add them to your Git repository.
Go to one of your projects and choose the tab of the environment you want to use SFTP with.
Inside the INFO tab, you will find all the information you need to access your application via SFTP.
Enabling SFTP
Simply go to the INFO tab of the environment of your choosing and click ENABLE SFTP.
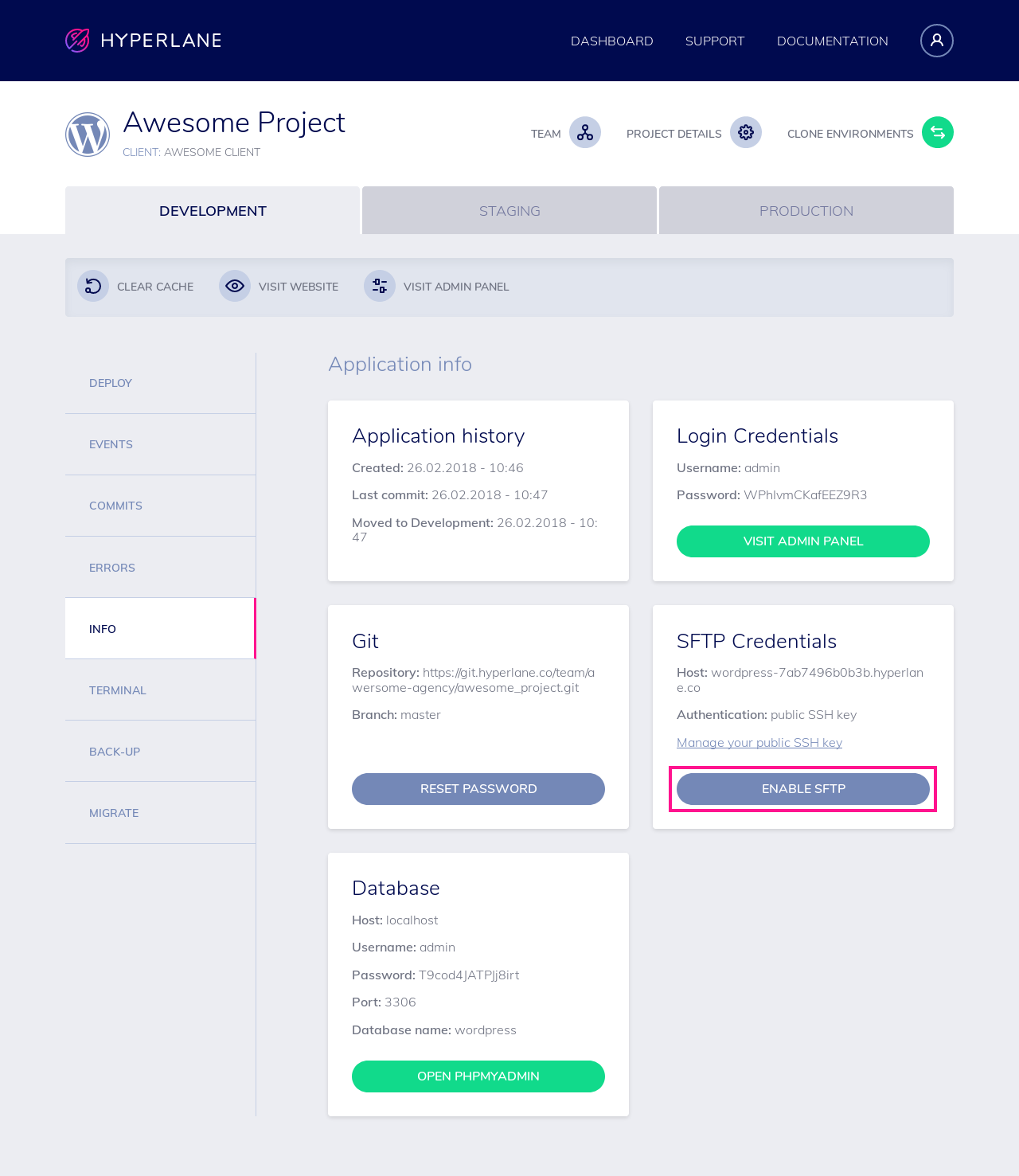
Next, you will have to activate the public SSH key you added to your Hyperlane account.
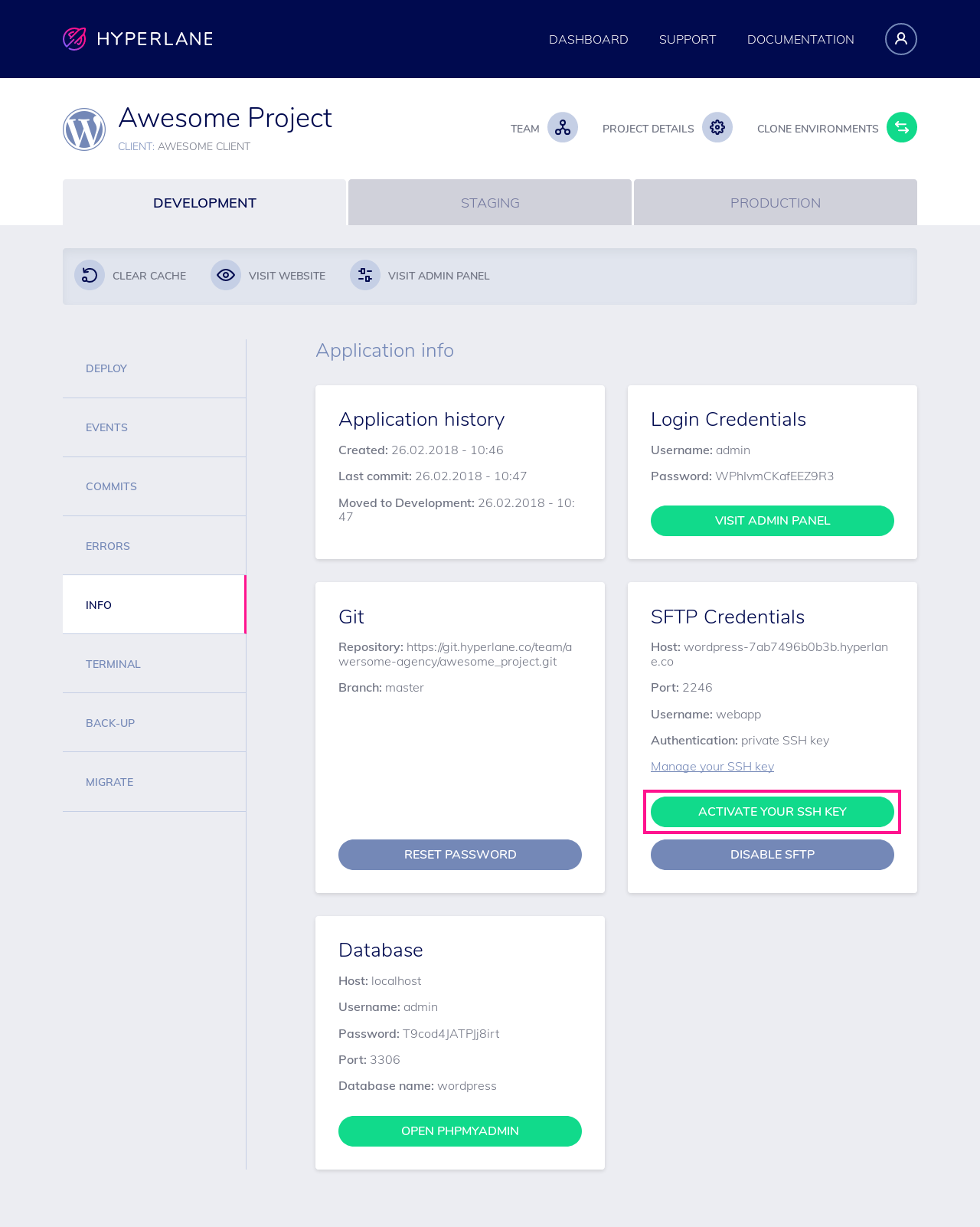
That's it!
Warning
When changing your Hyperlane account's SSH key, it will have to be activated again.
Connecting with an FTP client
Using your favorite FTP-client, log in with the credentials found in the SFTP Credentials card inside the INFO tab if your chosen environment.
Folder structure
In you preferred FTP client, you will see the following folders:
datacontains thewp-content/uploadsfolder of your WordPress installationdatabasecontains the MySQL databasesitecontains theWordPresscore
Folder contents
The site folder will typically contain the following folders:
currentthe current active code basepreviousthe code base of the previous release, which can be use to rollbackbuild0contains the initial code base, coming from Gitbuildxxcontains the new release that are deployed from Git
The data folder contains the folders with user generated files like photo uploads of your
WordPress installation.
For WordPress, the data & wp-content/uploads folder are symlinked and are always identical.
Deploying code
Changes made through SFTP are live immediatly, no need to do anything else.