Enable MFA
Go to your account by clicking on the “profile” icon in the upper right corner.
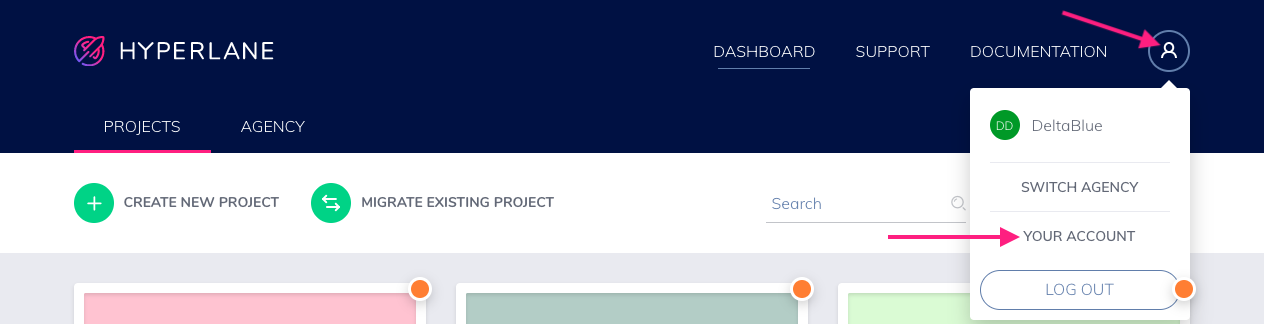
Click on the “Security” tab. You’ll see a page with a short text explaining Multi-Factor Authentication. Click on the toggle to enable Multi-Factor Authentication.
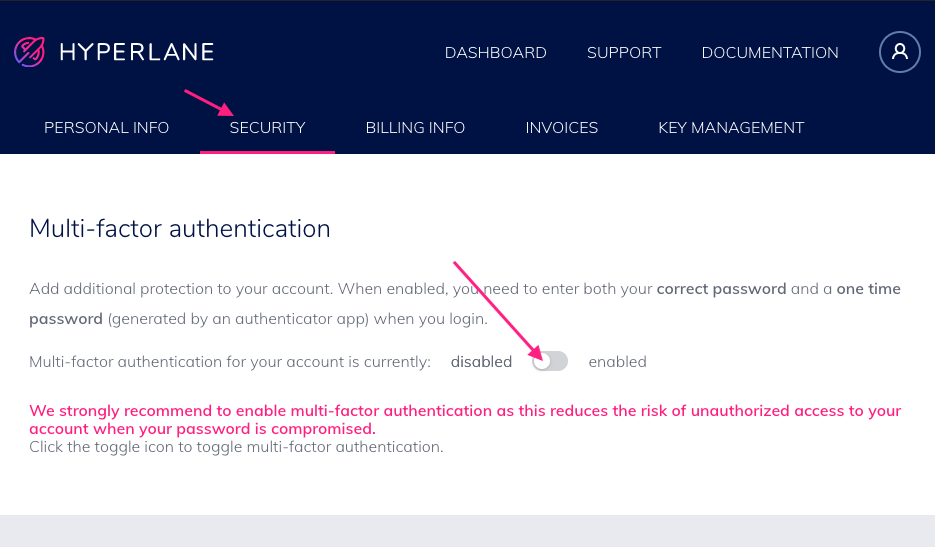
A modal pops up that asks your password:
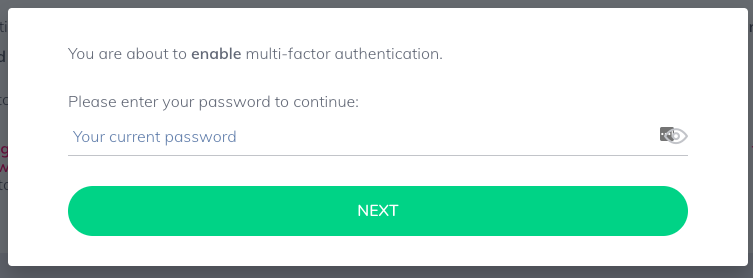
We ask your password here to avoid unauthorized enabling of Multi-Factor Authentication in case you leave your device unattended while logged in to Hyperlane.
Once you have entered your correct password, another modal pops up displaying a QR code. Now grab your mobile phone and scan this code with your authenticator app. You can use any authenticator that supports “OTP”, but we advise using the Google Authenticator app.
You can find it here:
Once you have scanned the QR code with the authenticator app, please enter the 6 digit code into the input field below the QR code:
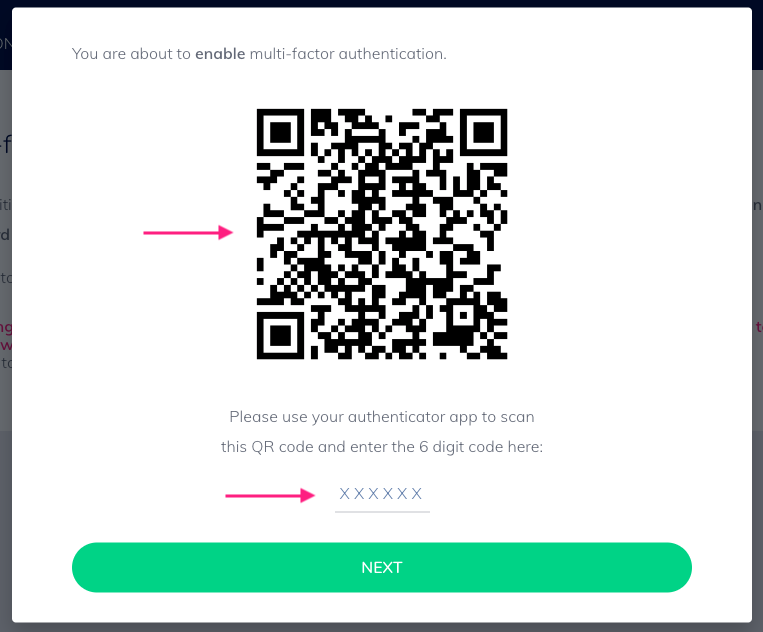
When successful, Multi-Factor Authentication will be enabled for your account!
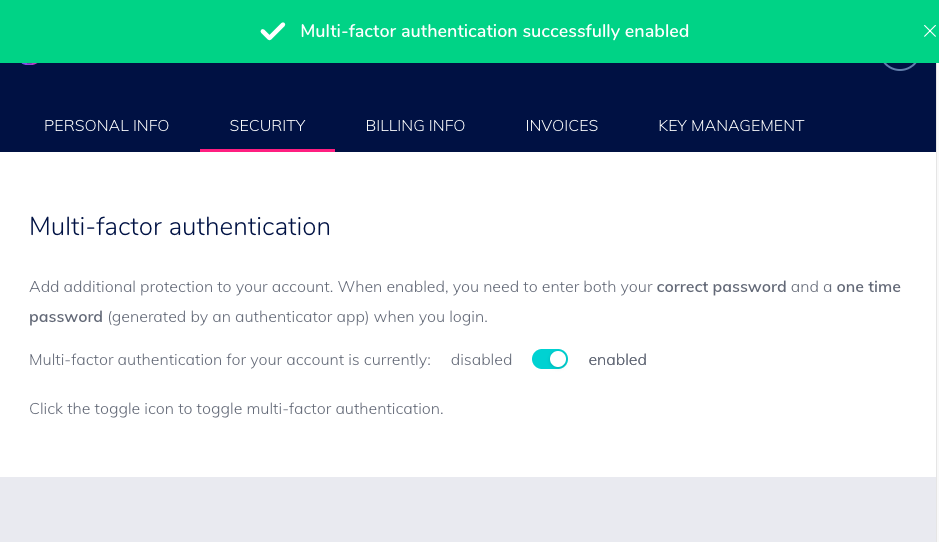
You’ll get a confirmation email saying Multi-Factor Authentication has been enabled for your account.