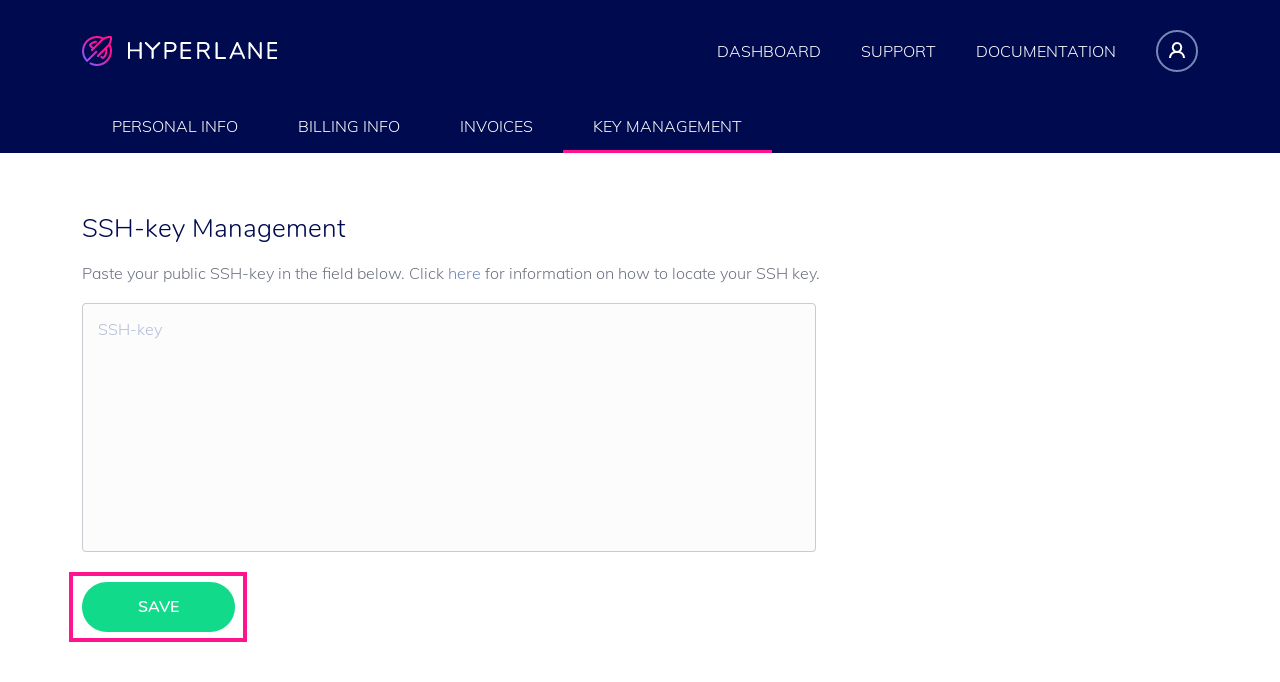Add SSH key to Hyperlane
To provide a more secured way of accessing the hyperlane systems, we use SSH key pairs to authenticate you.
Follow the steps below to setup your SSH key in Hyperlane, to easily get access to all your projects via SFTP.
Locating an existing SSH key pair
Before generating a new SSH key pair check if your system already has one at the default location by opening a shell, or Command Prompt on Windows, and running the following command:
Windows Command Prompt:
type %userprofile%\.ssh\id_rsa.pub
Git Bash on Windows / GNU/Linux / macOS / PowerShell:
cat ~/.ssh/id_rsa.pub
If you see a string starting with ssh-rsa you already have an SSH key pair and you can skip the generate portion of the next section and skip to the copy to clipboard step. If you don't see the string or would like to generate a SSH key pair with a custom name continue onto the next step.
Public SSH key may also be named as follows:
- id_dsa.pub
- id_ecdsa.pub
- id_ed25519.pub
Generating a new SSH key pair
-
To generate a new SSH key pair, use the following command:
Git Bash on Windows / GNU/Linux / macOS:
bash ssh-keygen -t rsa -C "your.email@example.com" -b 4096Windows:
Alternatively on Windows you can download PuttyGen and follow this documentation article to generate a SSH key pair.
-
Next, you will be prompted to input a file path to save your SSH key pair to.
If you don't already have an SSH key pair use the suggested path by pressing enter. Using the suggested path will normally allow your SSH client to automatically use the SSH key pair with no additional configuration.
If you already have a SSH key pair with the suggested file path, you will need to input a new file path and declare what host this SSH key pair will be used for in your
.ssh/config file. -
Once you have input a file path you will be prompted to input a password to secure your SSH key pair. It is a best practice to use a password for an SSH key pair, but it is not required and you can skip creating a password by pressing enter.
Note
If you want to change the password of your SSH key pair, you can use
ssh-keygen -p <keyname>. -
The next step is to copy the public SSH key as we will need it afterwards.
To copy your public SSH key to the clipboard, use the appropriate code below:
macOS:
bash pbcopy < ~/.ssh/id_rsa.pubGNU/Linux (requires the xclip package):
bash xclip -sel clip < ~/.ssh/id_rsa.pubWindows Command Line:
bash type %userprofile%\.ssh\id_rsa.pub | clipGit Bash on Windows / Windows PowerShell:
bash cat ~/.ssh/id_rsa.pub | clip -
The final step is to add your public SSH key to Hyperlane.
Adding your SSH key pair to Hyperlane
Navigate to the KEY MANAGEMENT tab in your Account Settings or via the following url: https://app.hyperlane.co/account/keys
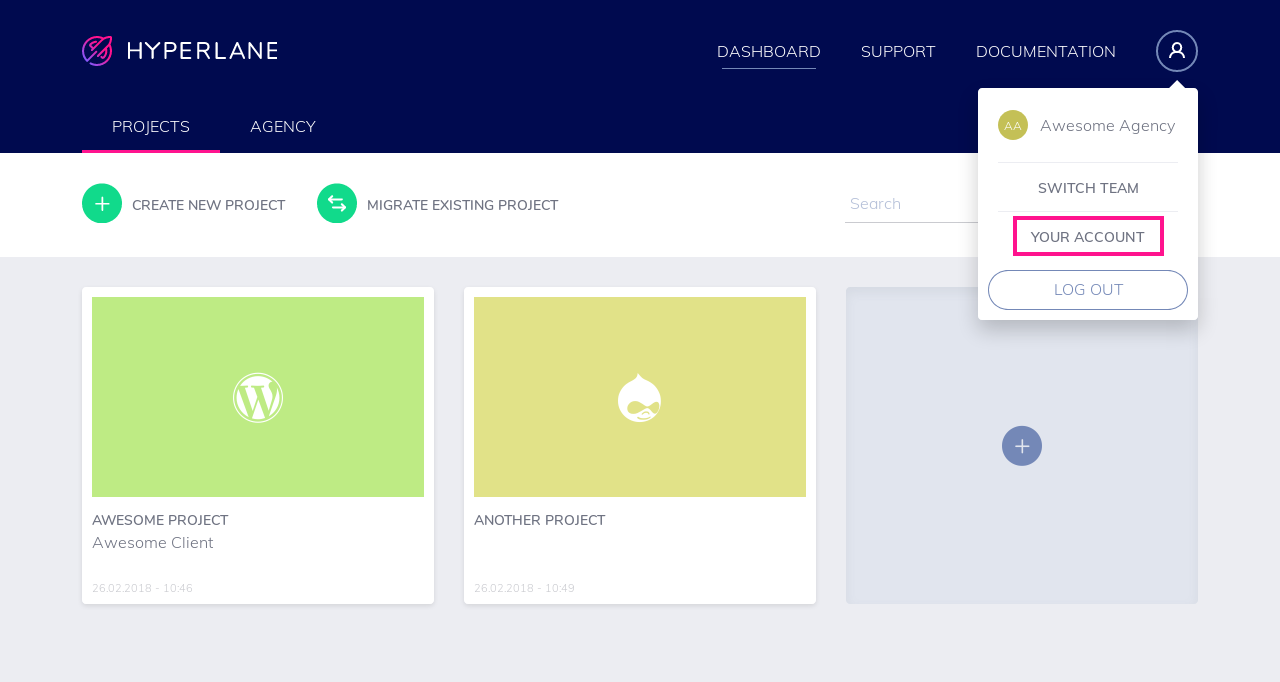
If you manually copied your public SSH key make sure you copied the entire key starting with ssh-rsa and ending with your email. Finish with clicking SAVE.